 |
| mengatasi limited windows 8.1 |
Pada beberapa kasus, kejadian seperti ini dapat terjadi disebabkan oleh beberapa kasus, diantaranya masalah konfigurasi IP, wireless card tidak kompatible atau karena Microsoft secara otomatis mengupdate driver wireless card di laptop saat update ke Windows 8.1.
Saya pribadi pernah mengalami pada kasus diatas. Mulanya saya berpikir apakah ini disebabkan karena driver Wireless Card yang tidak kompatibel atau bukan.
Namun setelah dicoba update driver tetap saja belum dapat tersambung, setelah browsing dan bertanya lewat forum, ternyata masalahnya disebabkan settingan default di Windows 8.1 memang kurang kompatibel terhadap beberapa Wireless Card model lama.
Nah untuk mengatasi masalah diatas, silahkan ikuti petunjuk dibawah ini yang tentunya tingkat keberhasilannya tergantung dari si pemakai laptop itu, dalam kasus ini adalah anda sendiri ya tentunya, jadi silahkan dites sendiri – sendiri sobat blogger.
Langkah – langkah yang wajib diperiksa terlebih dahulu :
Namun setelah dicoba update driver tetap saja belum dapat tersambung, setelah browsing dan bertanya lewat forum, ternyata masalahnya disebabkan settingan default di Windows 8.1 memang kurang kompatibel terhadap beberapa Wireless Card model lama.
Nah untuk mengatasi masalah diatas, silahkan ikuti petunjuk dibawah ini yang tentunya tingkat keberhasilannya tergantung dari si pemakai laptop itu, dalam kasus ini adalah anda sendiri ya tentunya, jadi silahkan dites sendiri – sendiri sobat blogger.
Langkah – langkah yang wajib diperiksa terlebih dahulu :
- Apakah WiFi Hardware di Laptop dalam keadaan aktif atau tidak? Harap diperhatikan dalam hal ini harus dalam keadaan aktif alias “ON” ya teman – teman.
- Pastikan firewall dari aplikasi pihak ketiga, misalnya firewall dari Antivirus untuk sementara di non aktifkan (bukan firewall Windows). Hal ini karena dalam beberapa kasus seperti firewall Antivirus Norton memiliki konflik dengan firewall pada Windows 8.1.
Lanjut
Ada 4 cara / solusi yang saya berikan dalam penyelesaian masalah diatas,
Pertama : Reset Protokol Internet (TCP/IP).
Tahap pertama untuk mengatasi masalah jaringan WiFi Limited, coba lakukan Reset TCP/IP terlebih dahulu dengan cara :
1. Masuk ke command prompt sebagai administrator, dengan mengaksesnya melalui “klik kanan tombol Start > Command Prompt (Admin)”, dan jika muncul notifikasi UAC silahkan pilih saja “Yes”.
 |
| reset protokol internet tcp ip |
2. Pada layar hitam command prompt, ketik perintah dibawah ini lalu tekan tombol “Enter” di keyboard.
“netsh int ip reset c:\resetlog.txt”
3. Tutup command prompt dan Restart Laptop, lalu setelah itu coba hubungkan koneksikan WiFi laptop lagi.
Kedua : Atur TCP/IP Autotuning
Langkah ini sangat disarankan bagi pengguna Windows RT, namun dalam beberapa kasus di Windows 8 laptop ,pengaturan ini juga membawa keberhasilan mengatasi masalah kasus WiFi Limited. Adapun langkahnya berikut ini :
1. Masuk kembali ke “Command Prompt (Admin)”.
2. Ketikan perintah dibawah ini satu persatu lalu tekan “Enter”.
netsh int tcp set heuristics disabled
netsh int tcp set global autotuninglevel=disabled
netsh int tcp set global rss=enabled
3. Kemudian ketik lagi perintah berikut ini untuk memverifikasi semua pengaturan.
netsh int tcp show global
4. Restart laptop lalu hubungkan kembali ke jaringan WiFi dan lihat hasilnya.
Ketiga : Reset WinSock
Apabila kedua langkah diatas telah dilakukan, namun koneksi WiFi masih tetap bermasalah atau sudah dapat terhubung namun masih sering memunculkan status limited, coba lakukan langkah reset WinSock yang akan saya pandu dengan cara :
1. Buka kembali “Command Prompt (Admin)”.
2. Setelah itu ketik perintah dibawah lalu tekan tombol “Enter” di keyboard.
netsh winsock reset catalog
3. Restart lalu coba sambungkan kembali koneksi WiFi ke jaringan router hotspot.
Langkah 4 : Install Ulang Driver WiFi
Jika semua langkah-langkah diatas masih belum dapat menyelesaikan masalah, mungkin letak permasalahannya pada driver wireless card laptop anda.
Langkah ini sangat dianjurkan bagi pengguna baru yang telah menginstall ulang Windows 8.1 nya secara fresh install, atau dengan kata lain bukan melalui proses upgrade dari Windows 8 ke 8.1 di windows update. untuk itu lakukan seperti langkah dibawah ini :
1. kanan tombol “Start > Device Manager”.
 |
| start menu win-8.1 device manager |
2. Dalam halaman Device Manager, pilih bagian Network adapters lalu cari nama dan klik kanan driver WiFi (wireless) Laptop, lalu silahkan “Uninstall”.
 |
| device manager uninstall driver |
3. Masih dalam halaman Device Manager, klik kanan lagi komputer name (paling atas) lalu pilih “Scan for hardware changes”.
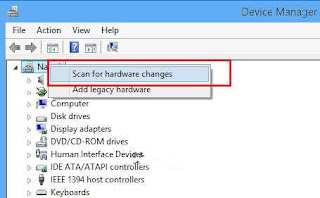 |
| device manager scan hardware |
4. Selanjutnya sistem akan kembali mencari driver yang telah dihapus tadi dengan memunculkan driver wizard.
5. Silahkan ikuti saja petunjuk driver wizard untuk menginstall kembali driver Laptop. Dalam tahap ini anda bisa menggunakan Driver WiFi lama (yang ada dikaset driver laptop) atau driver terbaru yang didownload langsung dari produsen resmi pembuat laptop.
6. Restart Laptop untuk merasakan perubahannya.
Langkah 5 : Update Driver WiFi
Bagi anda yang menggunakan Windows 8.1 lewat proses upgrade dari Windows 8 ke 8.1, memperbarui / upgrade sebuah driver memang sebuah keharusan yang harus dilakukan karena pada umumnya saat proses upgrade Windows, biasanya driver WiFi secara otomatis terganti oleh driver bawaan Microsoft.
Jadi untuk itu, silahkan kembalikan driver asli Laptop dari produsennya dengan cara :
1. Masuk ke “Device Manager”.
2. Kemudian dihalaman Device Manager, pilih bagian Network adapters lalu cari nama dan klik kanan driver WiFi (wireless) Laptop, lalu pilih menu “Update Driver Software”.
 |
| update driver lewat device manager |
3. Selanjutnya dalam halaman berikutnya, pilih “Browser my computer for driver software”.
 |
| update driver wifi 1 |
4. Pilih lagi “Let me pick from a list of device drivers on my computer”.
 |
| update driver wifi 2 |
5. Dalam halaman Select Network Adapter, mungkin akan muncul dua pilihan driver dimana satu dari Microsoft dan satunya lagi dari produsen resmi driver wifi, untuk itu silahkan pilih driver yang berasal dari produsen driver. Dalam gambar dibawah dicontohkan ialah nomor 2.
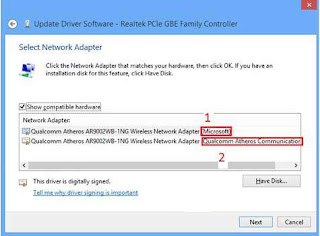 |
| setting driver wifi |
6. Restart Laptop lalu setelah itu tes kembali koneksi WiFi.
Sampai disini dulu ya sobat blogger mengenai bahasan mengatasi masalah koneksi limited di Windows 8.1 lengkap. Apabila anda masih masih mengalami masalah limited koneksi, silahkan langsung tanyakan saja melalui kotak komentar dibawah. Terima kasih.











selamat malam min..
ReplyDeletedi laptop acer windows 8.1 nya kenapa masih limited acces (no internet access )
semua tips yang diatas padahal udah di coba.
solusinya gimana ya ?
terimakasih
btw pake koneksi model broadband / pake provider isp / wifi ya?
Deletesya udah coba semua tips diatas tapi nggk bisa juga yaa min konek ke modem speedy??? tapi konek ke modem lain kayak hp tetring android bisa....
ReplyDeletecoba pake perintah ini di cmd : ipconfig /flushdns trus enter. trus rekonek ke modem speedy gan
Deletesya udah coba semua tips diatas tapi nggk bisa juga yaa min konek ke modem speedy??? tapi konek ke modem lain kayak hp tetring android bisa....
ReplyDeletenah, coba restart modem speednya mas. Punya saya bisa kok.
Deletedi wifi lain bisa di rumahnya sendiri kok gk bisa yh,,,,,mohon solusinya gan
ReplyDeleterestart modem coba. agan coba di koneksi mana saja? pake laptop sendiri kan?
Deletesaya pakai 3 wifi, indihome, bolt mifi dan smartfren mifi m3y, pada lepi acer v5-131.. indihome dan mifi bolt normal saat coba mifi smartfren m3y selalu limited.. semua cara di atas sudah di coba tapi tetap saja no acces internet sampai instal wifi bawaan lepi pun tetap limitid acces.. kira2 knpa ya gan?
ReplyDeleteTerimakasih sebelumnya